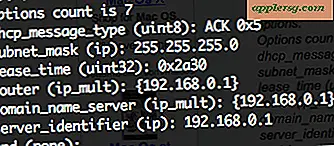Enkle tips til forbedring af batterilevetiden til Mac'er med OS X El Capitan & Yosemite
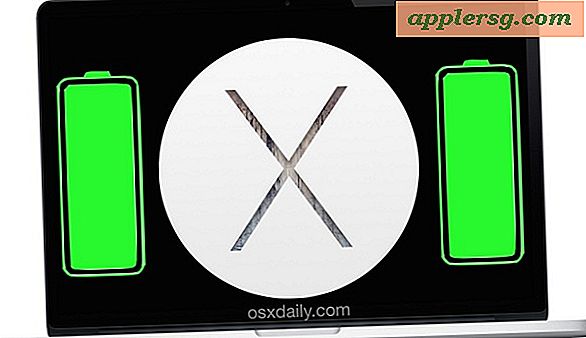
Nogle Mac-brugere har bemærket, at MacBook Air og MacBook Pro-batterilevetiden er gået ned med deres Mac'er, der kører OS X El Capitan og OS X Yosemite. Selv om dette ikke påvirker alle brugere, og meget af opfattelsen af formindsket batteri sandsynligvis skyldes brug og forskellige funktioner, er der nogle nemme indstillinger, som brugerne kan gøre for at kunne øge, hvor længe deres bærbare Mac-batterier varer med de nyeste versioner af OS X.
Først og fremmest, hvis batterilevetiden er dårlig hver eneste gang, især lige efter et system genstarter eller forbinder en ekstern harddisk, er løsningen nok så enkel som at lade Spotlight løbe sin kurs. Der er intet at gøre med det andet end at vente, men hvis du vil, kan du se Spotlight-processerne i Activity Monitor. Det er også nemt at lade batteriindikatoren i OS X være en god måde at holde øje med, hvor meget resterende batterilevetid er på din Mac, og om det faktisk er påvirket eller ej.
Endelig vil du opdage, at nogle af disse tip også kan fremskynde Yosemite lidt, hvilket kan gøre disse enkle justeringer særligt nyttige for Mac-brugere på ældre bærbare hardware.
Sluk øjet candy
De forskellige gennemsigtige visuelle effekter i OS X El Capitan og Yosemite kræver systemressourcer til at gøre, og øget ressourceforbrug kan påvirke batteriets levetid. Dette vil være mindre bemærkelsesværdigt på nogle Mac'er, men det kan gøre en forskel, og det er en nem indstilling justering på en eller anden måde:
- Gå til "Apple-menuen" på "Systemindstillinger" og vælg "Tilgængelighed"
- I afsnittet "Display" skal du kontrollere "Reducer gennemsigtighed" (eller Forhøj kontrast)

Du kan enten vælge at kun "Reducere gennemsigtighed" (som effektivt deaktiverer de gennemsigtige effekter af Mac-brugergrænsefladen) for bare at slukke for translucenserne, eller for en oplevelse, der generelt er lettere for øjnene, skal du bruge "Øge kontrast", hvilket især øger visuel skelne mellem på skærmen og samtidig deaktivere de gennemsigtige effekter, der ses i menuer, vinduer og sidebjælker.
Stop automatisk opdateringer
Mens de fleste brugere skal holde automatiske opdateringer tændt (medmindre du er rigtig god til at huske manuelt at opdatere OS X og dine apps), kan deaktivering af disse funktioner føre til en forøgelse af batterilevetiden ved at reducere baggrundsaktiviteten.
Der er flere dele af automatiske opdateringer, men de to du bør fokusere på til batteridrift er automatiske OS X-systemopdateringer og automatiske appopdateringer. Det anbefales kraftigt ikke at deaktivere den automatiske data- og sikkerhedsopdateringsfunktion, som kan skubbe kritiske sikkerhedsrettelser til en Mac.
- Gå til "App Store" i Systemindstillinger
- Afmarker "Download nylige tilgængelige opdateringer i baggrunden"
- Afmarker "Installer appopdateringer"
- Afmarker "Installer OS X opdateringer"

Husk at ved at gøre dette skal du manuelt tjekke App Store for nye versioner af OS X og for opdateringer til dine apps.
Deaktiver ubrugte positionsfunktioner
Mange apps vil bruge din placering af bekvemmelighed (og andre grunde), men hvis du ikke bruger eller plejer om disse lokationsdrevne funktioner, kan deaktivere dem, du ikke behøver, hjælpe med at forlænge batterilevetiden.
- Gå til "Sikkerhed og privatliv" fra Systemindstillinger, og vælg fanen "Privatliv"
- Fra venstre side skal du vælge "Location Services"
- Deaktiver placeringsevner for apps, du ikke har brug for funktionen til (Alternativt kan du deaktivere dem alle ved at fjerne markeringen i afkrydsningsfeltet "Aktiver placeringstjenester")
- Klik på "Detaljer" ud for "System Services" og gennemgå også placeringsvalg

Effekten her er ikke så stærk som det ville være for at deaktivere Location Services i iOS på en iPhone, men det gør stadig en forskel.
Sænk skærmens lysstyrke
Brugergrænsefladen til OS X El Capitan og OS X Yosemite er virkelig helt lys, og sænkning af skærmens lysstyrke på en hvilken som helst enhed, Mac, PC, Android, iPhone, er en af de mest betydningsfulde ting, du kan gøre for at øge længden af batteriets levetid. OS X Yosemite er ikke anderledes i denne henseende, så hvis du kan håndtere en dimmer skærm, skal du slå den ned ved hjælp af dit tastatur (normalt F1 og F2 knapperne).

Se energimålingens anvendelsesmåler for aktivitetsovervågning
Activity Monitor vil nu fortælle dig præcis, hvilke applikationer og processer der bruger et ton af energi i form af CPU, diskaktivitet, RAM-brug osv. Dette er en mere avanceret metode til at bruge menulinjen for hurtigt at se, hvilke apps der bruger batteriet på en Mac, da den indeholder en liste over alle processer og opgaver, der kan være energi sultne:
- Hit Command + mellemrum for at åbne Spotlight og skriv "Activity Monitor" efterfulgt af Return-tasten for at starte den pågældende app
- Klik på fanen "Energi"
- Sorter efter "Energy Impact" for at se de apps og processer, der er ansvarlige for at forbruge batteri på Mac

Applikationerne øverst på denne Energy Impact-brug er dem, der er mest ansvarlige for batteriet, der dræner Mac'en. Nogle gange bliver det apps, du bruger, nogle gange ikke. Afslut de apps, du ikke har brug for åbne, eller administrer deres ressourcer ved at lukke unødvendige vinduer og opgaver efter behov. Du kan finde flere oplysninger om målretning af batterispareprocesser i OS X her. Dette kan avanceres, så gennemsnitlige brugere måske vil stoppe deres åbne applikationer, genstarte Mac'en og derefter starte individuelle apps efter behov, der ofte kan løse batteriproblemer på en lignende men mindre kompleks måde.
Hvis du vil gå videre, kan du læse flere batteritips til Mac laptops til nogle mere generelle løsninger. Husk også, at mange Mac-bærbare brugere har rapporteret en stigning i batterilevetiden med OS X El Capitan og OS X Yosemite, hvilket måske er tegn på, at enhver ændring i batterilevetiden er relateret til individuel brug og system præferencer.