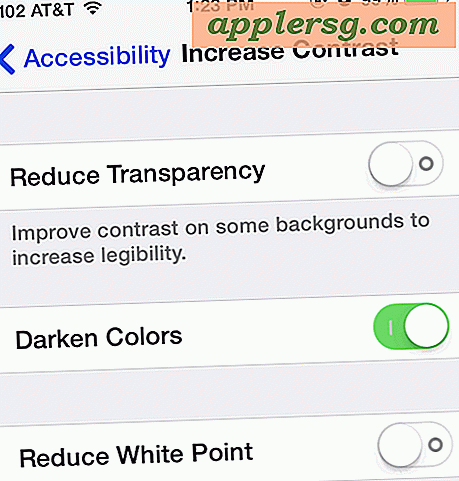Kopier hurtigt en fil eller mappepath til udklipsholderen i Mac OS X
Der er et par måder at hente en fil eller mapper på hele vejen fra Mac OS X, og vi dækker de to nemmeste metoder her, og også en tredje mulighed, der bruger en tjeneste til øjeblikkeligt at kopiere enhver vej til udklipsholderen. For det første bruger vi Info-panelet til at trække alle elementer, der er komplette stier, og så bruger vi et andet trick, der anvender et underopmærket træk ved Terminal til at hente en hvilken som helst mappe eller filsti. Den valgfri Automator-tjeneste giver endnu en mulighed for at kopiere fil- og mappestier, som derefter hurtigt er tilgængelig via højreklikmenuen fra OS X Finder.
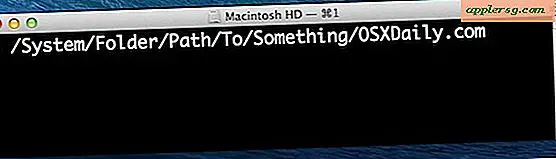
Bare for at afklare, vi søger at kopiere stien til en fil eller mappe til udklipsholderen, så den kan klistres andetsteds. Dette adskiller sig fra at vise stien, som kan synliggøres i et hvilket som helst Finder-vindue via en valgfri vindueslinje eller endda i titellinjen ved hjælp af standardindstillinger.
Lad os komme til at kopiere komplette stier, så du kan bruge dem andre steder.
Kopier en fil / katalogvej fra OS X Få Info-vinduet
Måske den nemmeste og mest brugervenlige metode kan du nemt hente fil eller mapper sti fra vinduet Få info ved at gøre følgende:
- Vælg filen eller mappen i OS X Finder, og klik derefter på Kommando + jeg for at indkalde Få Info
- Klik og træk ved siden af "Hvor" for at vælge stien, og tryk derefter på Command + C for at kopiere hele stien til udklipsholderen

Få Info kan også fås ved hjælp af kontrol-klik og højreklik på menuer. For de fleste brugssager og til lejlighedsvis komplet adgang til stien er Get Info-tricket enkelt, hurtigt og effektivt og skal passe regningen for de fleste.
Udskrivningsvej gennem Mac Terminal
Træk og slip noget i OS X Terminal output den fulde sti til den pågældende genstand.
- Start Terminal, og træk og slip noget emne fra Finder til Terminal vinduet for øjeblikkeligt at udskrive hele stien
- Vælg og fremhæv stien for at kopiere den til udklipsholderen som normalt

Dette trick er fantastisk, hvis du søger at bruge stien i Terminal, ellers er det måske ikke så nemt som Get Info-tipet, fordi det kræver at åbne en anden app.
Opret en "Copy path" -service til højre-klik-menuen
Hvis du finder dig selv ofte nødt til at kopiere og indsætte fil- og mappestier, vil oprettelsen af en Automator-tjeneste gøre dit liv nemmere, fordi tjenesten derefter bliver tilgængelig fra OS X Højreklik-kontekstmenuen, tilgængelig fra hvor som helst i Finder. Dette er et glimrende trick fra CNet og er meget nemt at konfigurere dig selv:
- Start Automator og opret en ny "Service"
- Brug søgefunktionen til at søge efter "Kopier til udklipsholder", og træk det ind i servicepanelets højre side
- Indstil 'Valg af modtagne tjenester' til 'filer eller mapper' og 'i' til 'Finder' som vist i skærmbilledet nedenfor
- Gem tjenesten med et navn som "Copy path"

Gå nu hvor som helst i Finder, vælg noget i filsystemet, enten det er en mappe eller en fil, og højreklik derefter for at afsløre servicepunktet "Copy path" som oprettet.

Hvis du vælger denne mulighed, kopieres de valgte emner til klippebordet, som du derefter kan indsætte andre steder.
Hvad er en vej alligevel?
For den ukendte kan du tænke på en emnersti, da den er adresse i filsystemet, og peger på præcis, hvor den befinder sig på computeren. For eksempel vil en fil med navnet "Testfile.txt", der findes på dit brugerkonto-skrivebord, have en komplet sti, der ligner noget som dette:
/Users/USERNAME/Desktop/Testfile.txt
For emner i brugerkatalogerne kan du bruge en tilde til at stenge stien som sådan:
~/Desktop/Testfile.txt
Denne stenografi virker ikke sammen med systemfiler eller for at få adgang til andre brugerfiler, og der vil derfor være behov for en komplet vej. Alle de metoder, vi deler, vil få adgang til og kopiere den komplette sti, ikke den korte hånd, selvom den pågældende fil eller mappe er i brugermappen.